Using the DJI M300 with Hammer Missions
- Hammer Missions
- Jun 19, 2023
- 5 min read

Overview
In this post, we will be looking at one of DJI's flagship models, the DJI M300 and how to use it with Hammer Missions, an end-to-end drone mapping & inspection software platform.
Introduced to the market to take over from the M200 series, the M300 series is the go-to drone for high-end inspections.
Its long battery life, interchangeable payloads and high IP rating making it perfect for the challenges faced in the inspection and mapping market.
This post will look at what aspects this drone brings to the market, technical updates and how to use the M300 with Hammer Missions.
How to use the DJI M300 with Hammer Missions
Step 1: Ensure the M300 has the latest firmware
Firmware is a very important feature to ensure your aircraft has the latest updates, not only for feature updates but for safety.
There are two methods to update your M300, by using DJI Assistant 2 Enterprise or updating via the smart controller. The smart controller lets you update both online (through an internet connection) and offline (by downloading the firmware from DJI, placing it on an sd card, and updating via the smart controller)
Both of these methods are detailed in the video below:
Step 2: Ensure the M300 has the vision sensors calibrated
The vision sensors, or obstacle avoidance sensors, are a very important part of the M300's safety features and if the vision sensors are not calibrated you will get a warning and the aircraft will not take off.
Calibrating the vision sensors on the M300 requires the calibration board that comes as part of the M300 package.
In the video below we will look at how to calibrate the downward vision sensors, this method of calibration can be repeated for all the vision sensors on the aircraft.
Step 3: Download Hammer Missions
Once you have confirmed that both the firmware is up to date and the vision sensors are calibrated you can download the Hammer Missions app directly to the smart controller.
To download the Hammer Missions app you need to go to the web browser of your choice on the Smart Controller and type the link below into your browser address bar:
Once the page comes up select the M300 and download the app to your smart controller.
For a detailed install method please see the video below:
If the above step doesn't work because of the browser on your smart controller, you can also install the app via the SD card!
Here's more on that:
Planning Your First Mission
Now you have Hammer Missions installed on your smart controller you can start your planning.
Planning your missions can be done one of two ways, by using the Hammer Hub (which is our recommended method) or by directly planning on the smart controller.
We recommend using the Hammer Hub to plan your missions, Hammer Hub enables you to collate all your planning and data in one place.
For more information please see our Getting Started Guide

Once you have done your planning on the Hammer Hub you can synchronise your mission with the smart controller.
The link below details how this is done:
Flying Your First Mission
Although it could come across as being daunting, flying with Hammer Missions is very easy.
We now assume that you have planned your mission and you are ready to fly. With Hammer Missions you have a vast choice of missions at your disposal, below we will look at three of these missions, 3D Mapping, Tower Mapping and Facade Inspection.
3D Mapping
Modelling Buildings in 3D using Drones has become increasingly popular. Using drones,
a building can be modelled and digitized very efficiently using high-quality image data whilst reducing risk to the personnel involved

For more information on 3D mapping please see our post:
Tower Mapping
Tower mapping missions are useful for automating the data capture for 3D models of any structure that have a tower-like profile — cell towers, water towers, etc.
For more information on Tower mapping please see our post:
Facade Mapping
Facade mapping in its definition is a mission to capture the sides or face of a building or structure.
In the video below we look at how to set up and execute Facade Mapping / Inspection.
For more information please see our detailed guide in the post below:
Verifying the Data
This is a feature that is coming soon and will allow you to verify your data once your mission has been flown.
You will no longer have to take your SD card out of your aircraft and view the captured pictures on a laptop or computer, you will be able to verify the data, whilst still in the field, directly from your smart controller!
For more information on this 'coming soon' feature please see our post:
Upload Your Data
Now you have completed your mission you can return to the office and upload your data to the Hammer Hub
It's a very easy process and only involves you taking the data from the SD card, creating a new project in Hammer Hub and simply uploading that data to create your project!

Process, 3D Model, Annotate and Share
Now you have uploaded your data we can talk about the final steps! Processing, 3D Modelling, annotating and sharing your data!
Processing
With your data uploaded, you can now process your data from the hub by selecting process in the top right-hand corner.

3D Modelling
Once your data has been processed you will be presented with a 3D model of your asset.

Annotate
You can now annotate your data, marking any discrepancies or faults that you find, this is don't by holding down shift on the keyboard and drawing a box around the desired area.
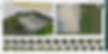
For more information on annotations please see our post:
Share
With your annotations complete you can now share your data with third parties or stakeholders. Select Share at the top of the page, from here you can share with your team or create a public link for anyone to view.

For more information on sharing your data please see our link:
Summary
We hope this post was useful and gives you an insight into how to get the most out of the DJI M300.
If you haven't got a Hammer account as yet and would like to try Hammer, you can get started on our free trial.
To learn more about our enterprise solutions, including mission collaboration, data processing, and AI solutions, please contact us at team@hammermissions.com.
We look forward to hearing from you.
- The Hammer Team
