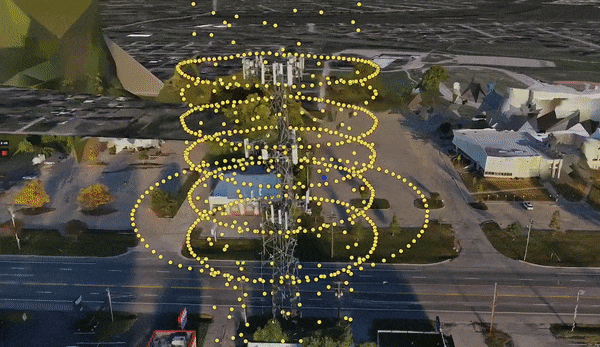
Overview
Cell Tower inspection and mapping have always been a challenge. Traditional solutions involving rope access or using a cherry picker can be slow, expensive, and risky, even with trained technicians involved.
Drones are transforming the way these inspections are conducted adding an element of safety alongside high-quality data collection. By taking off a drone safely from the ground, cell towers can be inspected faster, cheaper, and safer.
But what's the best way to collect drone data and subsequently create a 3D model from it?
In this post, we will take you through a step-by-step guide to inspecting and generating a 3D model from your drone inspection data.
Mission & Requirements
In this mission, our goal was to capture a cell tower for inspection purposes and then analyze the data and create a 3D Model of that cell tower using Hammer Missions.

Data credit: cmccurdy
Data Quality Requirements:
90%+ of the cell tower captured
70%+ overlap between images
Images in Focus and devoid of blur
Efficient & Repeatable Workflow
Deliverables
2D cell tower images as per quality requirements.
Geolocated, Annotated Images.
Geolocated 3D Model of cell tower
Web Link to the Project, viewable on a web browser.
PDF Report with detected issues.
Setup
For this drone-powered cell tower inspection mission, a DJI Mavic 2 Pro was used.

img credit: digitalcameraworld.com
The DJI Mavic Pro 2 is highly portable and produces detailed-enough photos from its 20 Megapixel sensor, more information on why sensor sizes and megapixels matter in drone photography can be found in our post.
Planning the Mission
We recommend using Hammer Hub to locate the cell tower to plan the inspection.
Select the (+) icon in the top right-hand corner.
Select the tower mapping mission for continuous capture.
Plan the mission by marking the centre of the tower.
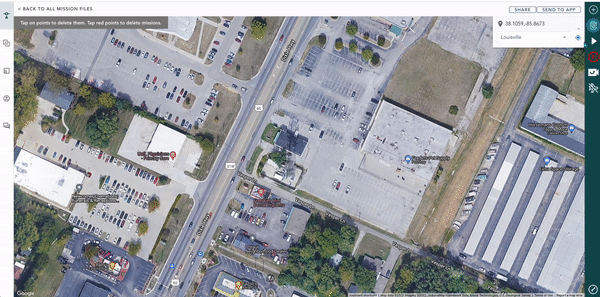
Creating a Tower Mission in Hammer Hub
Estimates for altitude, the radius of the cell tower, and flight radius were then adjusted within Hammer Hub by clicking the small gear icon. (These can be changed from the Hammer App when you are in the field)
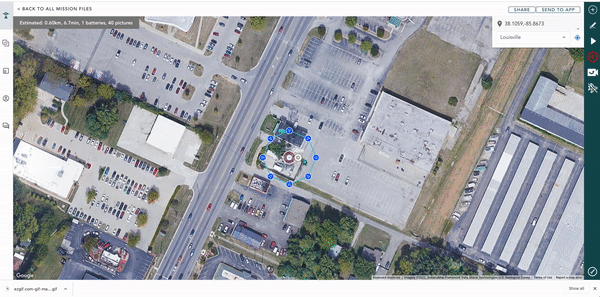
Configuring a Tower Mission in Hammer Missions
Download The Mission To Hammer App
Before heading out to the field we downloaded the planned Tower Mission to the Hammer App
Then, we open the Hammer App
Within the mission files section, select the cloud option at the top of the screen
This then downloads the mission from Hammer Hub to the Hammer App
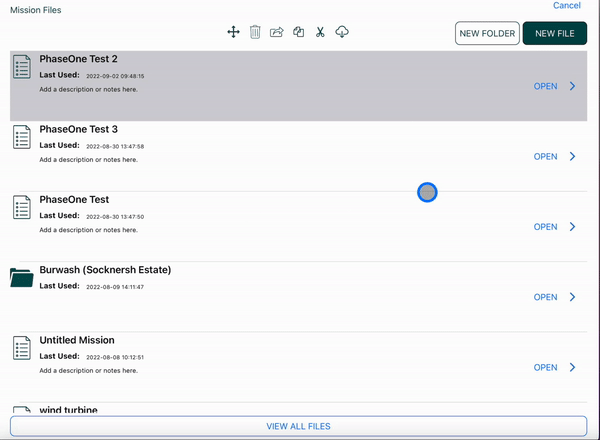
You can also simulate the mission before you head out to the field. You will see the altitude change in the simulation to emulate the altitude change in the field.
On-Site Settings
Once on site you can calculate the correct altitude, cell tower radius and flight radius to ensure safety and mitigate any risk. We recommend this to ensure that our all mission parameters are correct.
Ideally, you would initially take off the drone prior to using Hammer Missions and take the readings from the altitude at the top of the cell tower and from as near to the bottom of the cell tower as you can.
It is also advisable to check the radius of the cell tower and a safe flight radius distance to ensure you have an uninterrupted flight path whilst circling the tower and there are no obstacles the drone may encounter.
Once you have done this you can open the Hammer App and make the adjustments.
Capturing The Data
After making the relevant adjustments so that we were happy with the distances, we recommend going ahead and launching the drone to start the data capture.
You can then setup the drone up in a safe area to take off and pressed the play button in the Hammer App. The video below demonstrates a simulated capture of the target cell tower, the simulation has been sped up x5, and you will notice the height indicator on the left of the screen decreasing until it reaches its designated bottom altitude.
Verifying The Data
Once the flight has completed you can, if you wish, verify the data before you leave the site. You would need to remove the memory SD card from the drone and check the data on your laptop to make sure you are happy with the results and that all data has been captured correctly and is in focus.
Upload Data to Hammer Hub
Now that we have the collected the data and verified it in the field we will started the process of uploading it to the Hammer Hub for data analysis.
Open Hammer Hub
On the left pane select Data Analysis
Then select 'New Project' in the top right corner
Put in a title and type for the project (we have used an example in this case)
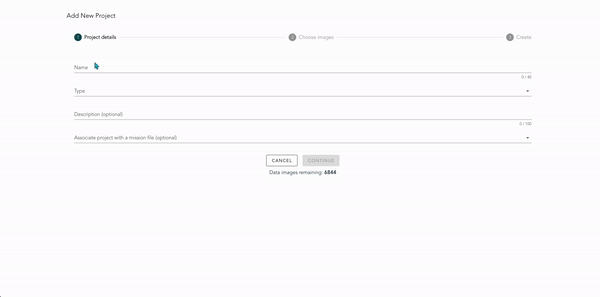
Uploading Images in Hammer Hub
Then, press continue and chose our images from the job site.
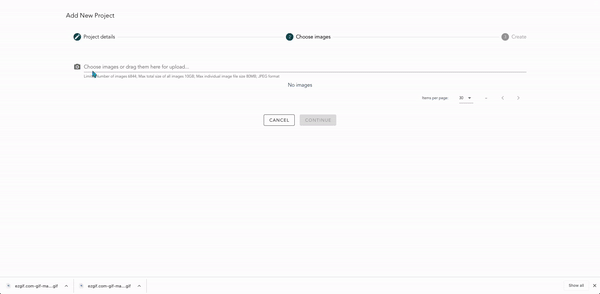
Uploading Images in Hammer Hub
Now that images are selected, we upload those images to Hammer Hub.
This is done by pressing the Create Project button. This will start the process of uploading your images
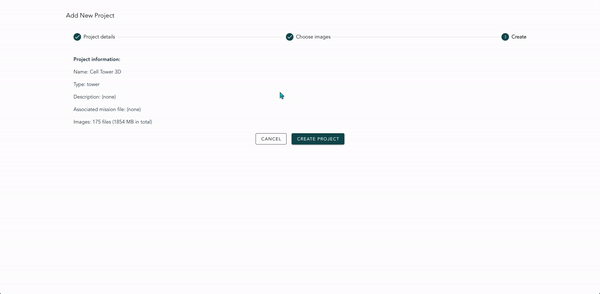
Uploading Images in Hammer Hub
Depending on the number of images this can take some time.
This is a good time to make a cup of your favourite hot beverage and ensure that all flight logging and mission planning data was logged and captured from the flight!
Process The Data Into A 3D Model
Once the data was uploaded, we decided to process it into a 3D Model using Hammer Hub for additional context. To do this:
Open the Project
You will see that you now have all of your images and a mini-map on the left-hand side with your selected picture on the right.
Select the Process button in the top right corner

You will be presented with a processing indicator as displayed below

Processing Images in Hammer Hub
Depending on the number of images this can take some time.
You will typically be notified by email when your 3D model is ready.
Viewing the 3D Model
Once the data has been processed, it will be viewable as a 3D model. This cell tower was captured using an orbital method of capture, we would recommend using Hammer Missions' Tower Mission for accurate capture and processing.
We then draw annotations on our 3D model to mark areas that may need specific attention.
On the picture that corresponds with the correct part of the 3D image hold down the shift key and draw a box around the specific area in question.

Annotating Images in Hammer Hub
This will give you the option to add a note to that specified annotation as shown above.
💡 All the notes and annotations are saved with the project, so if you were to share the project, all annotations will be shared as well.
Sharing and Creating Reports
Once we were done annotating, the project was ready to be delivered. To do this, we simply shared the project with clients, stakeholders, and fellow team members by inviting them to Hammer Hub or sharing a private link to the project. You can also then generate PDF reports on the project.
To share the project, select share in the top right-hand corner.

Sharing The Project from Hammer Hub
From here you can share with team members or share with clients and stakeholders via a generated link.
To generate a report select Report from the top right-hand corner
From here you can format and generate a report on your findings.

Generating a report in Hammer Hub
Conclusion
In this guide, we detail the steps we undertook to perform a drone-based cell tower inspection project with the aim of satisfying specific requirements on data quality, workflows, and deliverables.
Summary
We hope this guide helps you understand the typical workflow behind a drone cell tower inspection and how to process the collected data.
If you haven't got a Hammer account and would like to try Hammer Missions you can get started on our free trial.
If you'd like to learn more about how to capture high-quality data and get the most out of your drone flights using our cloud-based platform, please feel free to visit our learning resources.
To learn more about our enterprise solutions, including mission collaboration, data processing, and AI solutions, please contact us at team@hammermissions.com.
We look forward to hearing from you.
— Team at Hammer Missions