
Overview
RTK can revolutionise the way you collect data in the field and is now an integral component in some of the most popular survey drones including the DJI M300 and DJI Phantom 4 RTK
RTK stands for Real-Time Kinematic and is a technique used to increase the accuracy of GNSS positions using a fixed base station that remotely sends out data to a moving receiver
Here at Hammer Missions we have integrated RTK with our Hammer App to give you an all-in-one solution for high-quality data collection.
In this tutorial, we will explain how to set up RTK with Hammer Missions
Tutorial
Setting up RTK can only be managed from inside the Hammer App and not the Hammer Hub
1. iOS APP
Custom RTK
Open the Hammer App and select your mission file. In the bottom right-hand corner select the spanner icon, highlighted below in red.
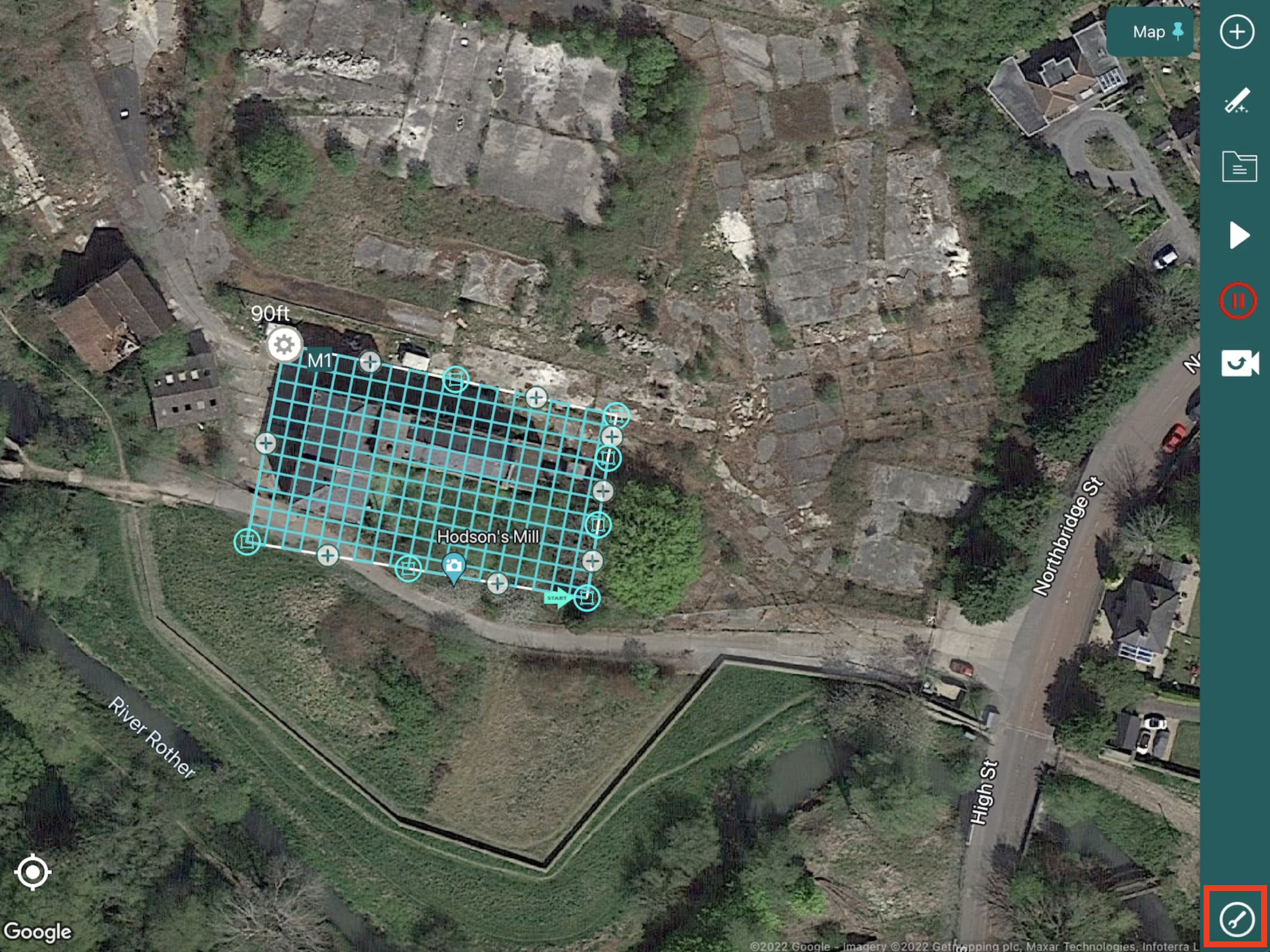
When the settings menu opens select RTK at the top of the page, highlighted below in red.

This opens the RTK menu. To enable RTK make sure the Enable to use RTK toggle is switched to on

Tap RTK Service Type to bring up the sub menu.

Once the sub menu has opened select Custom Network Service

This will give you the option to input your Custom Network RTK details you would have received when you purchased your licence. These details will include: URL, Port, Username and Password.
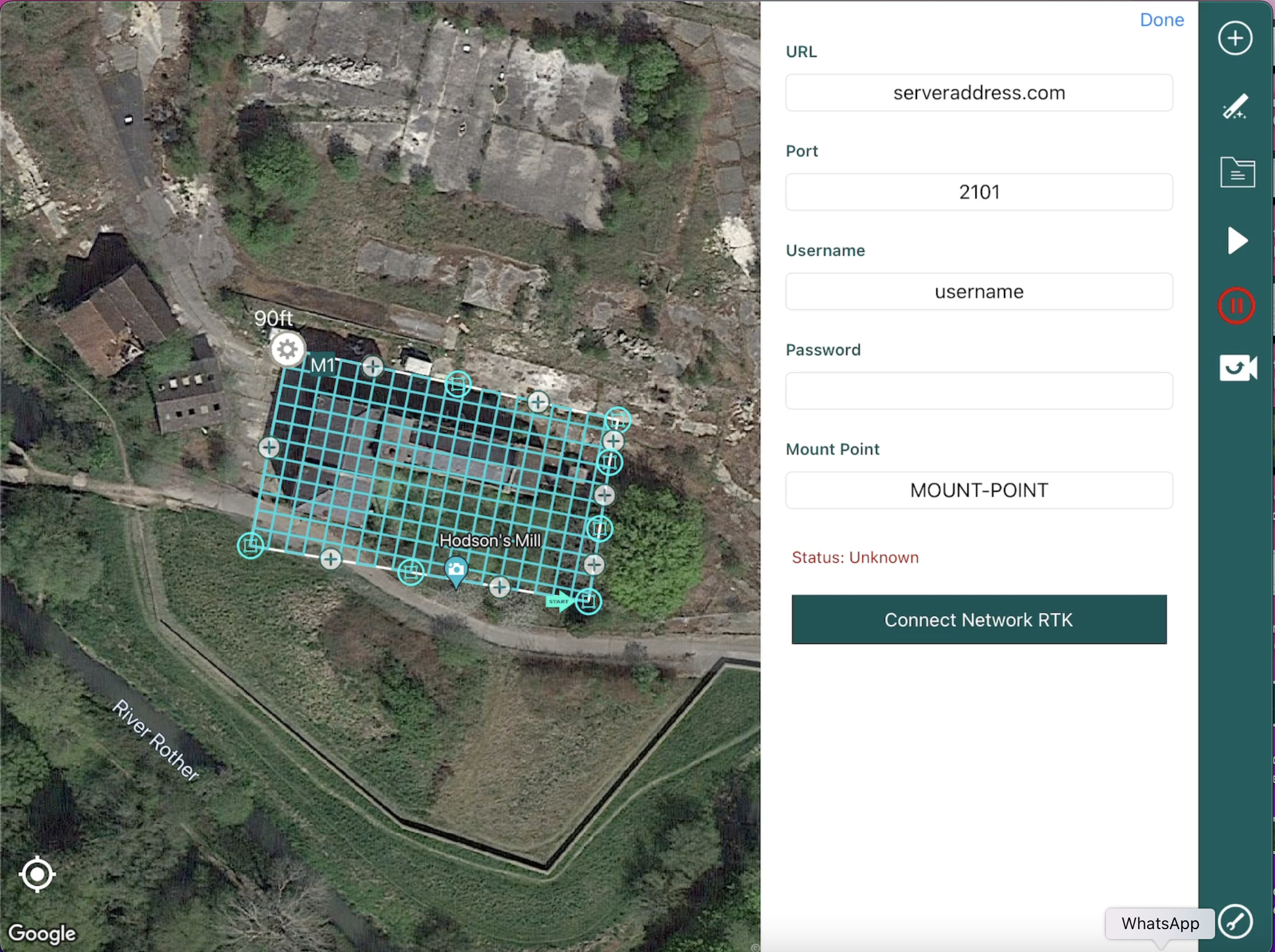
Once you have updated the details press Connect Network RTK to connect to the RTK Network.

Please note that you must have a solid mobile or wireless network connection to ensure that your Network RTK stays connected during the mission.
2. Smart Controller App
The process for setting up network RTK on Android Smart Controllers is very similar to iOS, with the only difference that DJI Pilot 2 app is not required at all for both network RTK or base station RTK mode.
To setup network or base station RTK in our Smart Controller App, please tap the gear icon in the bottom right corner of the screen and then tap 'RTK Setting'.
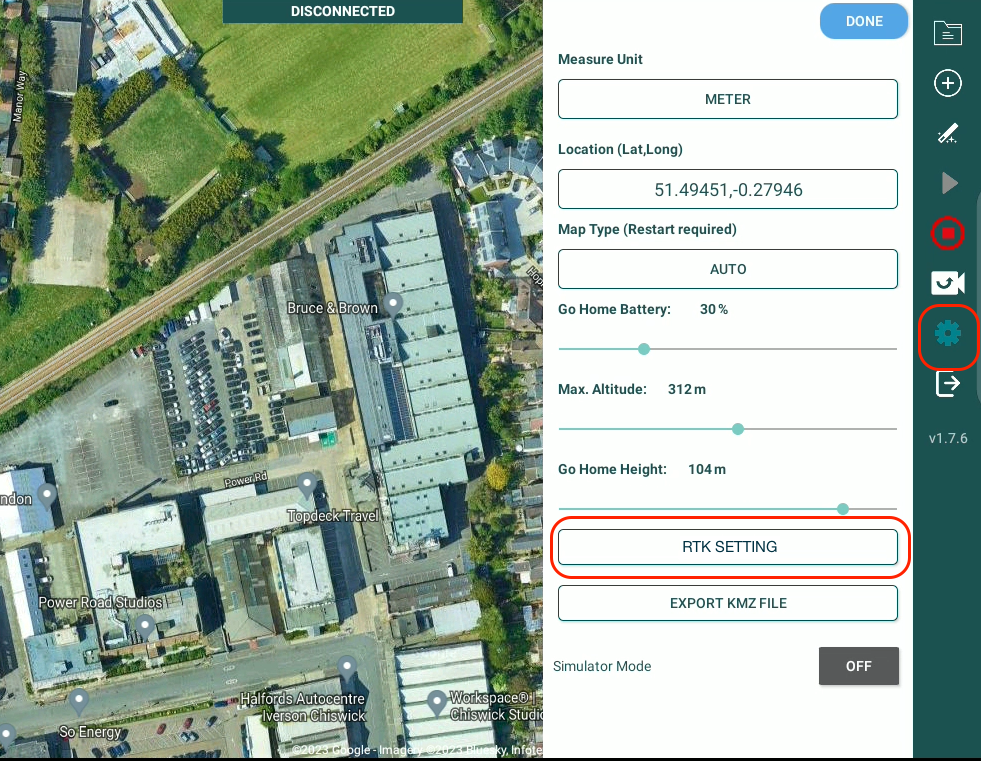
Base Station Mode (D-RTK2)
Position and power on your D-RTK2
Open the DJI Pilot App on your controller and open the RTK menu then select RTK Service Type to D-RTK2
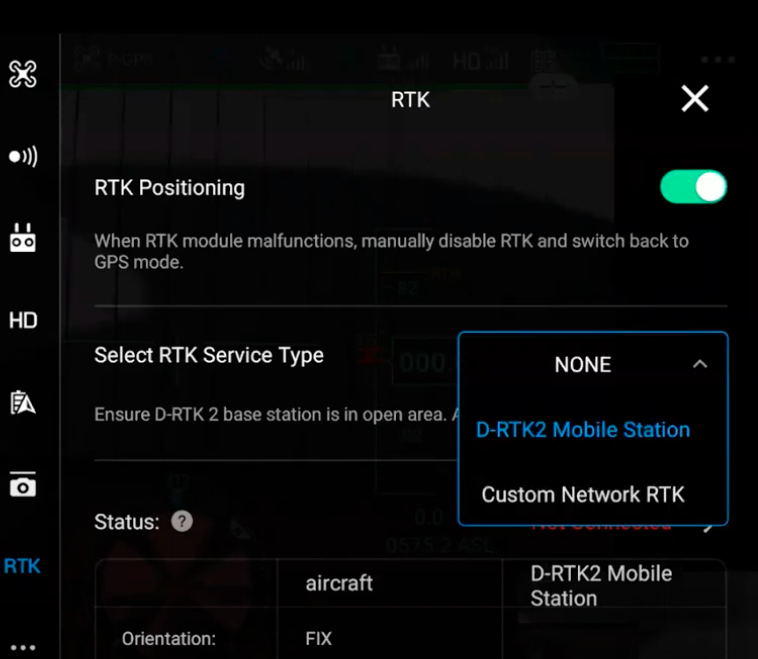
The D-RTK2 and the drone should now begin the process of converging and the middle light on the DRTK2 Base Station should turn from flashing orange to solid green to indicate that RTK is ready.
At this point you can connect your iPad and open the Hammer App, open settings (using the spanner icon in the bottom right hand corner) and select RTK from the top menu
Set RTK to on and make sure D-RTK2 is selected as your RTK Service Type
If everything is connected correctly and the RTK is in its ready state you should see RTK Status: In use

If there is an issue with the connection or the RTK is still converging you will see RTK Status: Not In Use

And that is how you set up Custom RTK and RTK with the D-RTK2 using Hammer Missions...
For further information on RTK please see our post:
Conclusion
In this guide, we looked at how to set up RTK with Hammer Missions
If you'd like to learn more about how to produce high-quality data and get the most out of your drone missions, please feel free to visit our learning resources
If you haven't got a Hammer account as of yet and would like to try Hammer Missions you can get started on our free trial.
To learn more about our enterprise solutions, including mission collaboration, data processing, and AI solutions, please contact us at team@hammermissions.com.
We look forward to hearing from you.
- The Hammer Team