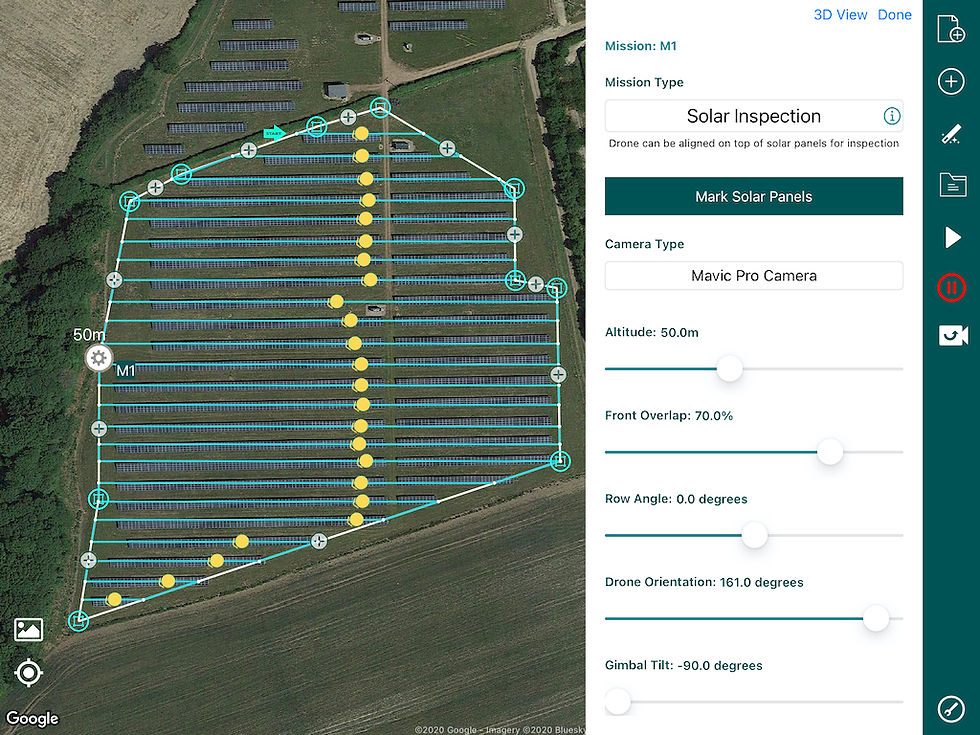How to Capture a Solar Farm not on Google Maps using Drones? | Hammer Missions
- Hammer Missions

- Jun 5, 2023
- 3 min read

Overview
With solar energy transforming the way we power our daily lives the call for increased solar farms has never been more apparent.
Yet a lot of these solar farms do not appear on Google Maps, so how do we capture these solar farms using drones to be able to repeat the missions and improve on what we have?
In this article, we will take you through the process of how to achieve this by using previous data captured with Hammer Missions.
Capturing the Solar Farm Not on Google Maps
To be able to plan future missions on the solar farm that is not available on Google Maps you would have to capture an original 2D map to work from.
So the first step in this process is to create a 2D map of the solar site.
This can be done by importing KML files (if available) or using our fly-to-draw feature.
For more information on fly to draw please see our post below:
Now this data has been captured we will look at how you can use it to create your PNG overlay for mission planning.
Tutorial
Step 1: With your 2D map data now collected and processed open up your processed project

Step 3: Now use a screen grab tool (snipping tool or Apple's built-in screen grab feature) and highlight the area around the captured solar farm keeping as close as you can to the edges.

Step 3: Now you need to select a point in the North East part of the map and the South West part of the map, these need to be distinct so that they can be referenced when you find the correct area on Google Maps.
To find this area we have enabled the location on our Hammer Missions map so that we can go ahead and find the same location on Google Maps.

Step 4: Now you can go ahead and find the location on Google Maps. As you can see in this particular instance the solar farm is already available on Google Maps.

Step 5: Now you can use your existing screen grab to select the North East and South West points to create your overlay.

Step 6: Now select your North East and South West points and make note of the co-ordinates. As you can see below, this is the North East point.

Step 7: Now go back to Hammer Hub and open mission planning, in this example, we already have the area where the solar farm is selected as a new mission.

Step 8: Now we need to add the overlay, the way we do that is by selecting the overlay plan button, shown below in red.

Step 9: With this selected, you will see the option to add your overlay, specify the geographical boundary and upload it to the map.

Step 10: With the image selected and the co-ordinates inputted you can go ahead and upload the overlay.

Step 11: As you can see below the overlay sits perfectly over the top of the area and enables you to plan your next mission using Hammer Missions solar mission.

For more information on our solar missions please see our post:
Summary
We hope this article gives you an insight into how to capture a solar park that is not on Google Maps by using the overlay method.
If you'd like to learn more about how to capture high-quality data and get the most out of your drone flights using our cloud-based platform, please feel free to visit our learning resources.
If you haven't got a Hammer account and would like to try Hammer Missions you can get started on our free trial. To learn more about our enterprise solutions, including mission collaboration, data processing, and AI solutions, please contact us at team@hammermissions.com.
We look forward to hearing from you.
— Team at Hammer Missions