Drone Flight Planning with 3D Models | Hammer Missions
- Hammer Missions

- Jul 11, 2023
- 2 min read

Overview
What if you could plan a 3D mapping flight plan by using an existing 3D model that you had previously captured?
Here at Hammer Missions, we have implemented importing an existing 3D model into your flight planning workflow so that you can visualise the structure in 3D space to make your planning more accurate.
In this post, we will look at how you achieve this.
Drone Flight Planning Using 3D Models
This tutorial assumes that you already have an existing 3D Model to use for flight planning.
1: Open Hammer Hub and go to flight planning. Open an existing project or create a new one at the desired area where you already have the existing 3D map.

2: Choose the mission you wish to fly, in this example, we will recreate the 3D Mapping Mission.

3: Plan your mission
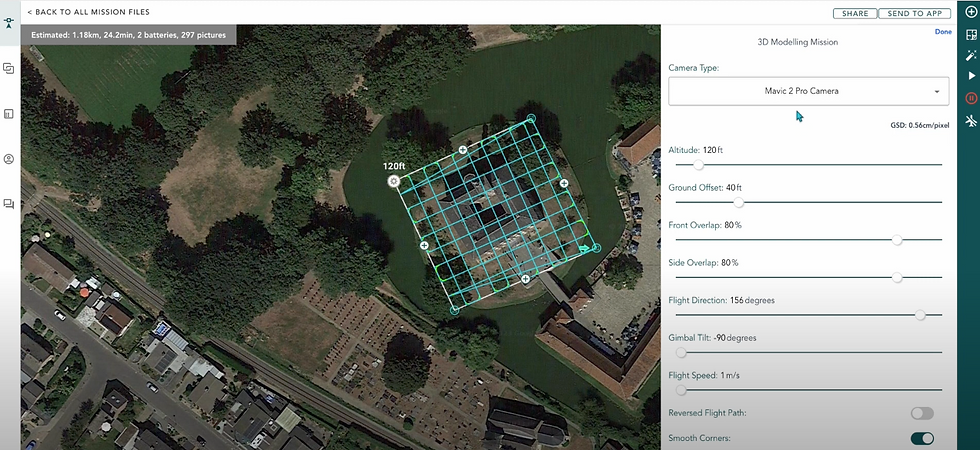
4: With your mission now planned you can add your 3D Model overlay. Select Add Floor/Site Plan on the right side menu, highlighted below in red.
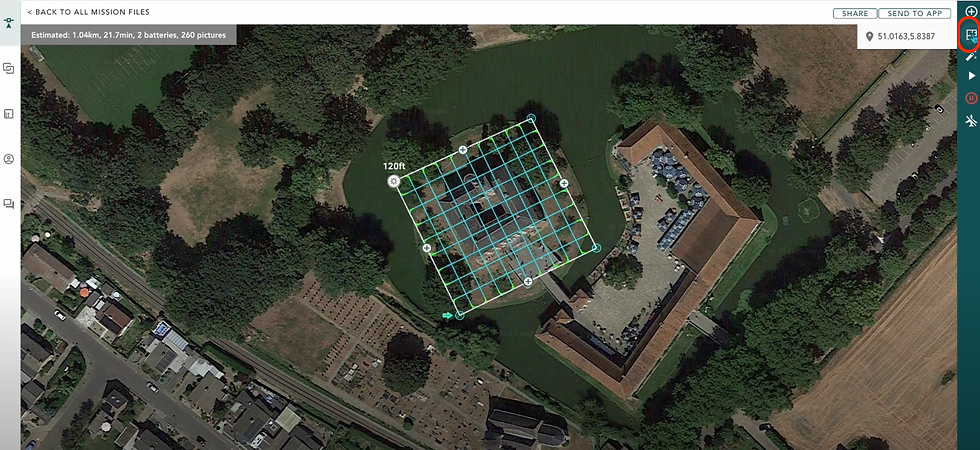
5: Now select Import Previous Map or Model from the pop-up

6: Selecting this will bring up your previously captured models, select the model that is relevant to your flight plan.

7: Once selected you will receive a message telling you that the model will be visible in 3D view. Press OK

8: Now you can simulate the mission by pressing the play button on the right hand side

9: You will now see the 3D view at the bottom right-hand side of the screen including your existing 3D model.

10: Select the full-screen icon on the small 3D model to see your flight on the main planning page.

11: From here you are able to rotate the 3D map as the simulated flight is running to make sure your flight plan is correct. You are able to switch back to the planning screen and make the relevant adjustments and re-run the mission in simulation.
For further information please watch our video tutorial below:
Summary
In this post, we looked at How to create a drone flight plan in Hammer Missions using existing 3D Models.
If you'd like to learn more about how to capture high-quality data and get the most out of your drone flights using our cloud-based platform, please feel free to visit our learning resources.
If you haven't got a Hammer account and would like to try Hammer Missions you can get started on our free trial.
To learn more about our enterprise solutions, including mission collaboration, data processing, and AI solutions, please contact us at team@hammermissions.com.
We look forward to hearing from you.
— Team at Hammer Missions



